Shareaza nutzen – aber richtig! Hier der ultimative Guide für Speed und Sicherheit:
- Lade dir Shareaza (V2.7.10.2)
- Installiere Shareaza und starte es. Gib Shareaza volle Rechte bei deiner Firewall! Du solltest dann dieses Fenster sehen:
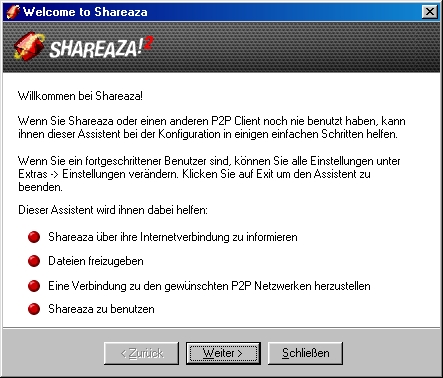
- Klicke auf "Weiter" und stelle folgende Einstellungen ein (bei deiner Verbindung natürlich den passenden Eintrag):

- In Schritt 3 treffe diese Einstellungen. Ob und wieviel Du freigibst, musst Du selber wissen. Denk dran: Wer nichts gibt, bekommt auch nichts – aber wer zuviel gibt, ist des Anwalts Liebling...
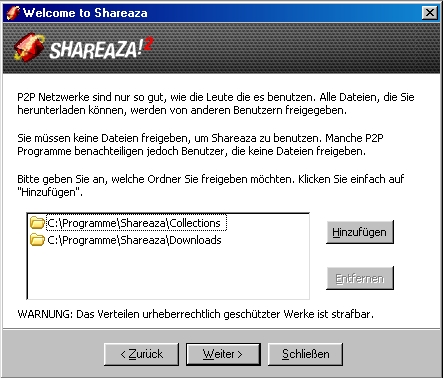
- Im nächsten Fenster darfst Du auf keinen Fall deinen Nick angeben! Denk dir eine möglichst realistische IP-Adresse aus, die deiner aktuellen ziemlich nahe kommt. Auch wenn Shareaza nachfragt wegen den spärlichen Angaben – egal! Man darf sich bei geldgeilen Anwälten dafür bedanken.
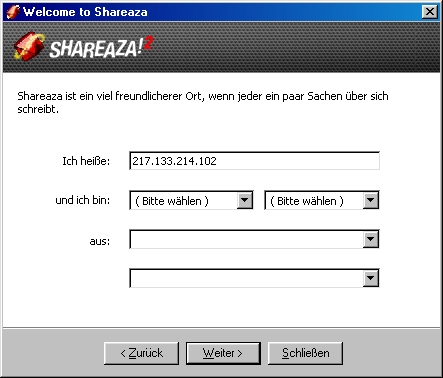
- Treffe im fünften Schritt diese Einstellungen:
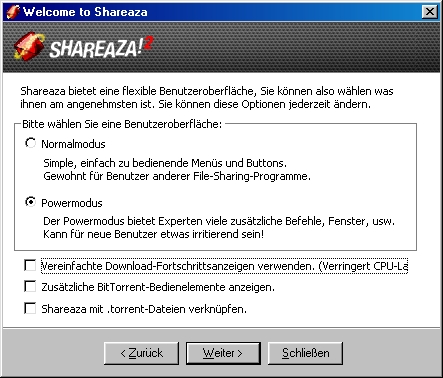
- Schritt 6 sollte so aussehen:
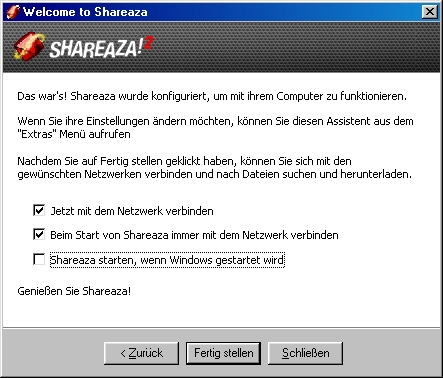
- Klicke auf "Fertig stellen", jetzt ist Shareaza grundlegend konfiguriert. Aber das war's noch lange nicht: Gehe auf "Extras" → "Mein Profil...". Es ist wichtig, dass Du ab und zu die ausgedachte IP-Adresse immer wieder änderst! Triff diese Einstellungen unter "Identität":
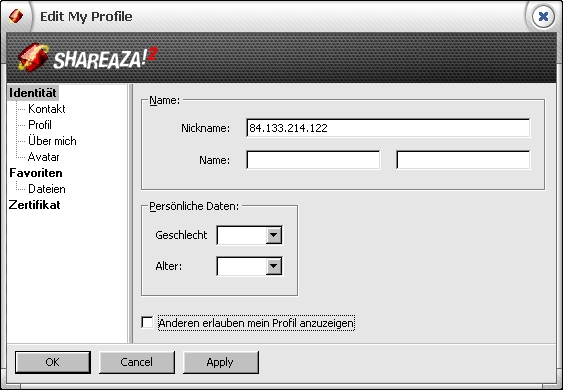
- Der Rest interessiert nicht weiter – geh auf OK und rufe danach "Extras" → "Einstellungen..." auf. Unter Punkt "Allgemein" setze diese Einstellungen:
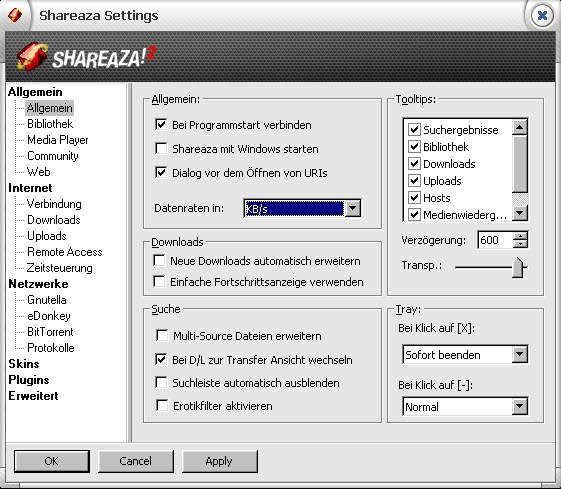
- Gehe danach auf "Bibliothek" und deaktivere "Durchsuchen erlauben"!!! DAS IST SEHR WICHTIG!!! Setzte also die Einstellungen wie hier zu sehen:
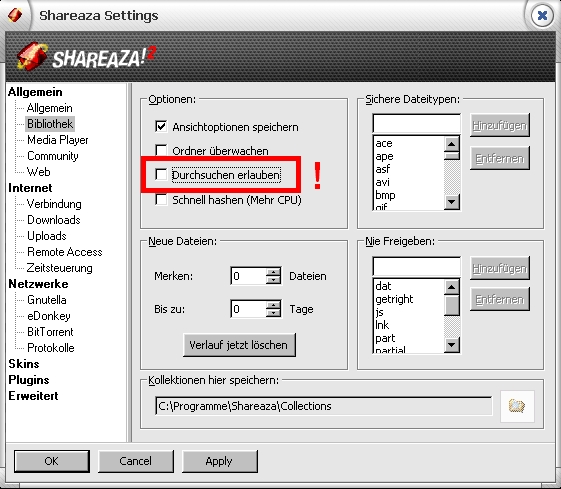
- Nun zum Punkt "Community", ich empfehle diese Einstellungen:
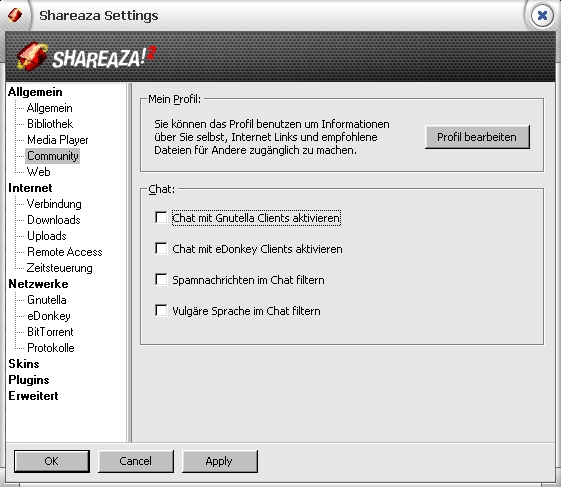
- Unter "Uploads" sollte es so aussehen:
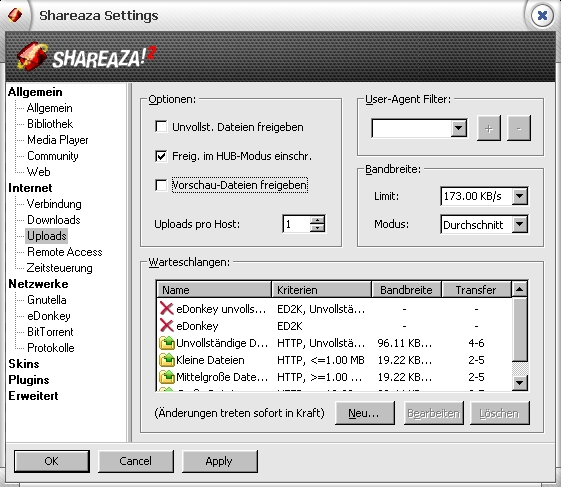
- Jetzt zu "Netzwerke" – Auf jeden Fall eDonkey verwenden! Ob Du noch Gnutella 1 verwenden möchtest, liegt an dir:
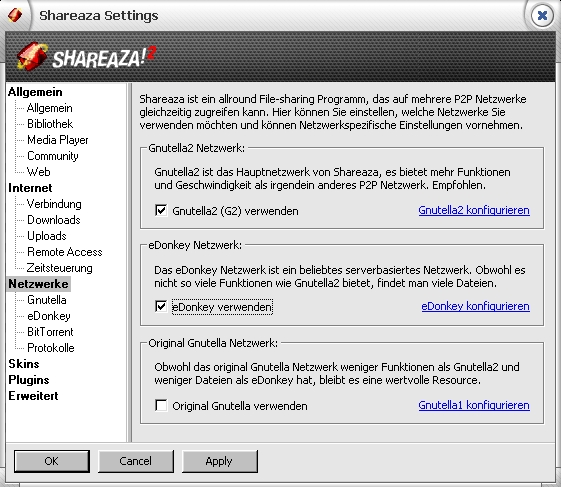
- Der Punkt "Gnutella" sollte so aussehen:
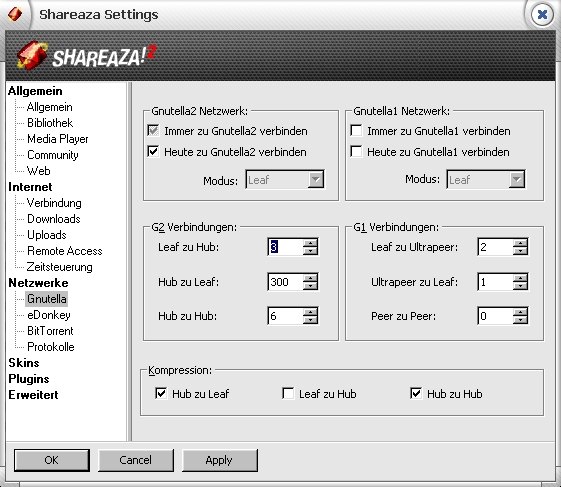
- Danach zu "eDonkey" – wenn Du XP nutzen solltest, kann bei Verbindungen ein höherer Wert stehen:
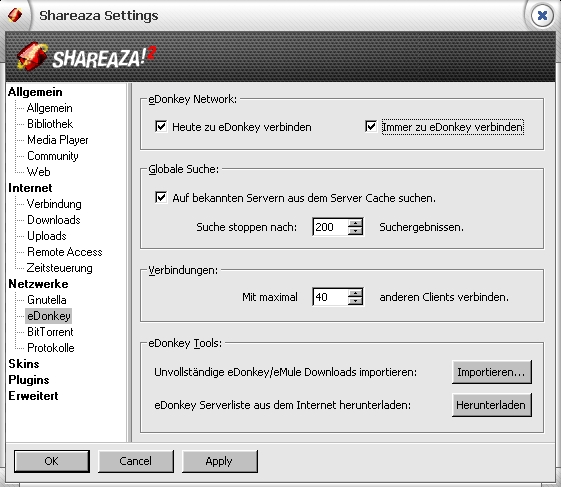
- Jetzt noch etwas Feintuning – geh auf "Erweitert" und setzte diese Einstellung:
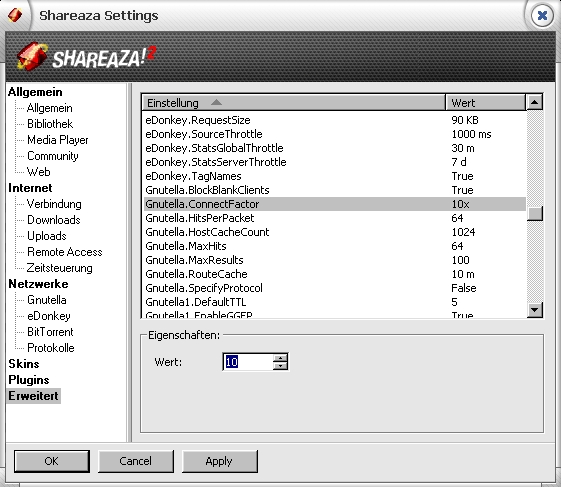
- Fast geschafft! Du kannst an dieser Stelle nochmal die nicht näher benannten Punkte durchgehen, falls Du z.B. BitTorrent auch mit Shareaza nutzen willst usw. Klick dann auf OK und als Standard eDonkey Server solltest Du diesen nehmen: Razorback 2. Klick den Link an und Shareaza sollte automatisch fragen, ob der Server genommen werden soll. Klick auf "Verbinden" und guck mal unter "Netzwerk". Mit Rechtsklick solltest Du noch in der Konsole den ausführlichen Modus aktivieren – wenn alles klappt, solltest Du ein ähnliches Bild vorfinden:
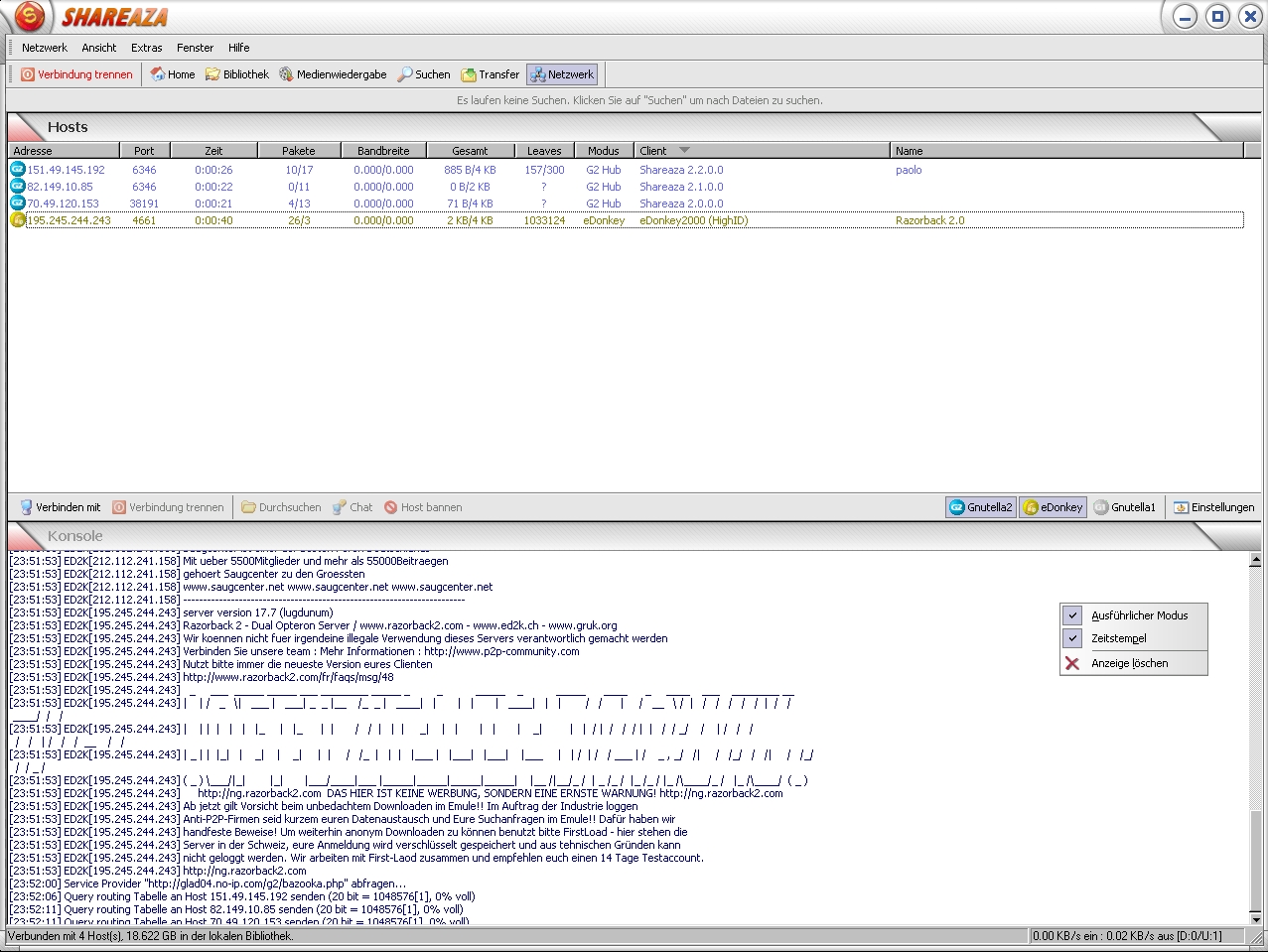
- Falls nicht vorhanden, installiere dir noch PeerBlock! Das ist auch sehr wichtig für deine Sicherheit!!!
An dieser Stelle ein großes Danke an die Jungs vom Ahhh Portal für ihr Shareaza V1 Tutorial, auf welches meines für V2 basiert!
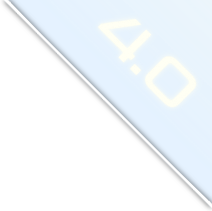
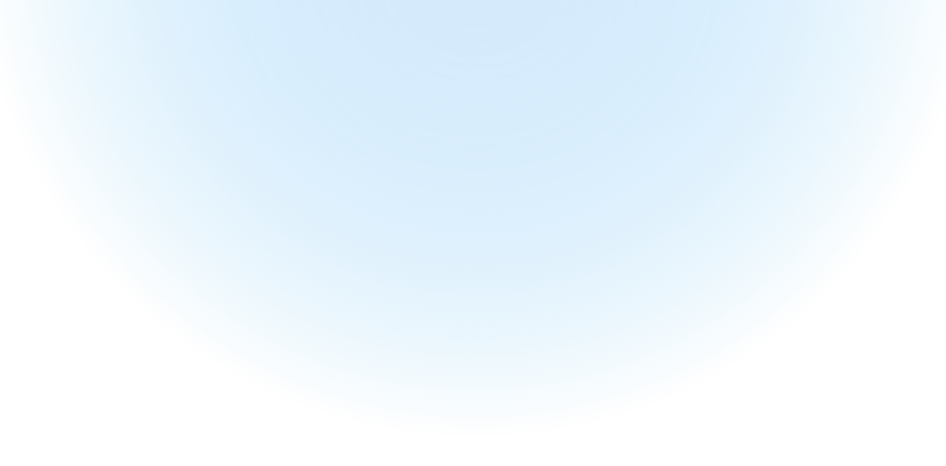



![Validate my RSS feed [Valid RSS]](images/valid-rss.png)